how to use google spreadsheet | Learn google spreadsheet for free | google spreadsheet complete beginner guide
Google spreadsheetis a hugely powerful tool, for everything from digital marketing to finance modeling, from project management to statistical analysis, in fact, just about any activity involving the recording and analysis of data.
What is google spreadsheet?
is it different from Excel?
- Google Sheets is cloud-based whereas Excel is a desktop program.
- Both have charting tools and Pivot Table tools for data analysis
- Excel can handle much bigger datasets than Sheets, which has a limit of 2 million cells.
Why should we use Google spreadsheets ?
- connecting to External Data Sources.
- Working with Plugins.
- Linking Between Sheets in Different Files.
- Creating Charts and Linking to Google Slides.
- Working at Scale.
- Data safety.
- Easy data transfer.
How to create first Google spreadsheet-
Google Sheet editing window-
How to edit data in a cell
- Open a spreadsheet in Google Sheets.
- Click a cell that’s empty, or double-click a cell that isn’t empty.
- Start typing.
- Optional: To add another line within a cell, press ⌘ + Enter on a Mac or Ctrl + Enter on Windows.
- When you’re done, press Enter.
How to Format one or more cells
- Open a spreadsheet in Google Sheets.
- Click a cell, then drag your mouse across nearby cells you want to select, or hold ⌘ on a Mac or Ctrl on Windows and click another cell.
- To format text or numbers in a cell, use the options in the toolbar at the top.
Here are some options for formatting your cells or text. You can find these options above the document.
- Undo
- Redo
- Bold
- Italic
- Strikethrough
- Change font or font size
- Change text color
- Change cell fill color
- Single color
- Alternating colors
- Change cell borders
- Change border color
- Change border style
- Merge cells
- Change horizontal text alignment
- Change vertical text alignment
- Rotate text in a cell
- Wrap text in a cell
To format part of the text or content in a cell, double-click the cell, select what you want to format, then select a formatting option.
How to add one row, column, or cell
- On your computer, open a spreadsheet in Google Sheets.
- Select a row, column, or cell.
- Right-click the row, column, or cell.
- From the menu that appears, select Insert 1 left, right, above or below.
Add more than one row, column, or cell
- On your computer, open a spreadsheet in Google Sheets.
- Highlight the number of rows, columns, or cells you want to add. To highlight multiple items:
- Mac: ⌘ + click the rows or columns.
- Windows: Ctrl + click the rows or columns
- Right-click the rows, columns, or cells.
- From the menu that appears, select Insert [Number] or Insert cells. For example, highlight 5 rows, right-click the row header, and then select Insert rows.
To add 100+ rows to your spreadsheet:
- On your spreadsheet, scroll to the bottom.
- Next to "more rows at the bottom," enter the number of rows you’d like to add.
- Click Add.
Change Hieght and weight of column and row-
- On your computer, open a spreadsheet in Google Sheets.
- Select a row or column to resize. To highlight multiple rows or columns:
- Mac: ⌘ + click the rows or columns
- Windows: Ctrl + click the rows or columns
- Right-click the row number or column letter.
- Click Resize row or Resize column. Then, choose an option:
- Enter a custom height or width
- Fit to data
- Click OK.
You can also drag the edge of a row or column to resize it or double-click the row or column edge to fit to data.
How To delete row in google spreadsheet-
- From the menu that appears, choose Delete row, Delete column, or Delete cell.
How Freeze or merge rows & columns-
- Select a row or column you want to freeze or unfreeze.
- At the top, click View >Freeze.
- Select how many rows or columns to freeze.
To unfreeze, select a row or column. Then, at the top, click View > Freeze > No rows or No columns.
How to Protect, hide, and edit sheets-
- On your computer, open a spreadsheet in Google Sheets.
- Click the cell where you want to add an image.
- Click Insert > Image.
- Select to place your image in the cell or over the the cells. Cells with an image cannot also have text.
- Choose an image or take a snapshot.
- Click Open or Select.
How to sort columns in google spreadsheet-
Thanks stay connected with us.
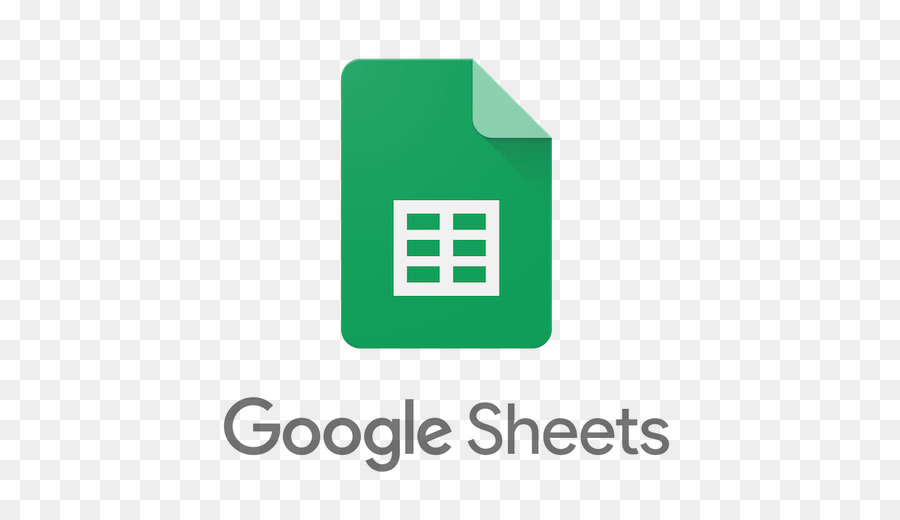
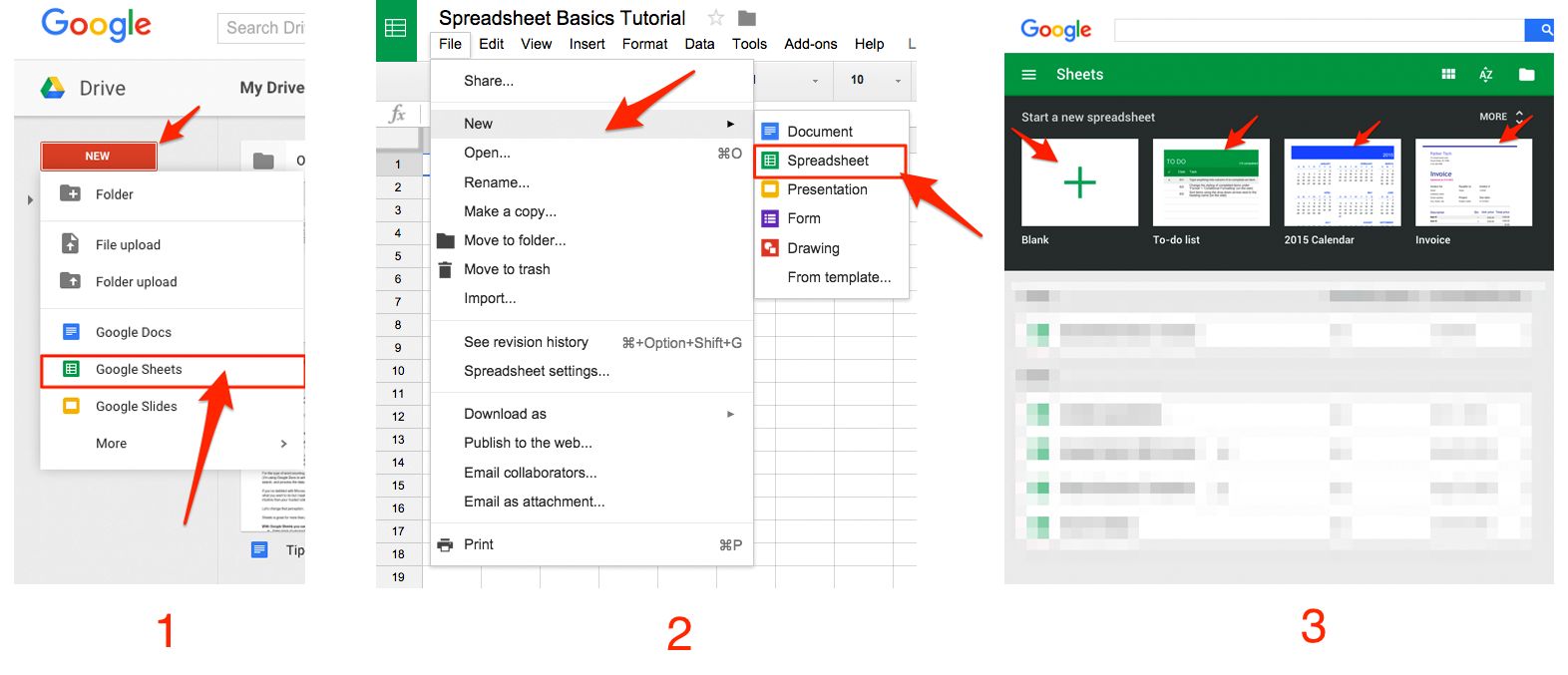

Comments
Post a Comment